Tutoriel Word de Création de Quiz 1. Objectif de cette page
Ce tutoriel présente un moyen pour faire un quiz ou questionnaire dans un fichier excel avec vérification de la valeur, et modification de l'affichage et comptage de point. Les sujets abordés sont :
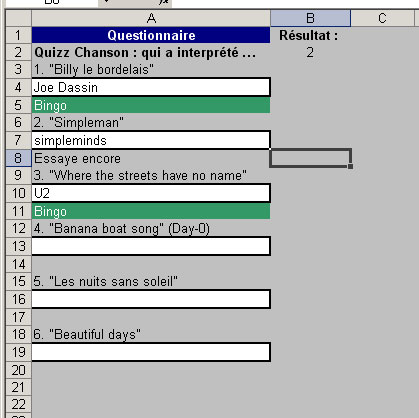 2. Fichiers exemples
Le fichier créé pour cet exemple est : tutorielquiz.xls 3. Création du document Excel
Pour commencer, créer un nouveau document dans excel ! 3. 1. Verrouillez tout le document
Sélectionner toutes les cellules et dans le menu "Format" item "Cellules", choisissez l'onglet "Protection" et cochée "Verrouillée" et "Masquée" comme décrit ci-dessous : 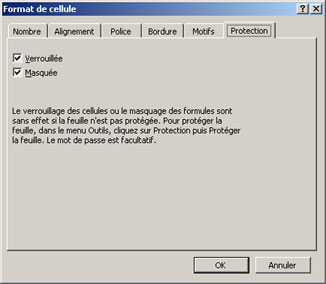 3. 2. Saisie des questions
Saisissez votre texte et vos questions, comme par exemple dans la vue ci-dessous. Recopiez juste le texte, nous verrons ensuite pour les formules. 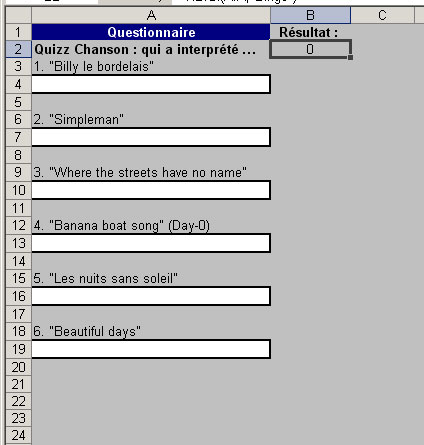 3. 3. Modification des zones de saisies des réponses
Dans la colonne "A", sélectionnez les cellules 4, 7, 10, 13, 16 et 19 puis décochez "Verrouillée" et "Masquée" (pour une question de lisibilité, j'ai ajouté une bordure et changé la couleur de fond). 3. 4. Cellule de vérification
Dans la colonne "A", ligne 5, saisissez la formule suivante : =SI(A4="";"";SI(A4="Joe Dassin";"Bingo";"Essaye encore")) Le premier "SI" permet de définir si la cellule est vide ou non (A4 étant la zone de réponse).
Si A4 est vide, la cellule de vérification (A5) aussi. Sinon, on vérifie la valeur de A4. Si A4 vaut "Joe Dassin", qui
est la réponse à la question, on affiche "Bingo", sinon, on affiche "Essaye encore". (Les majuscules et minuscules
ne sont pas différenciées dans ce cas)A ce stade, si vous tapez "Joe Dassin" dans A4, vous verrez Bingo s'afficher, sinon, vous verrez "Essaye encore". La couleur verte si le résultat est bon se fait par l'utilisation de la "mise en forme conditionnelle". Sélectionnez la cellule A5, puis dans le menu "Format", "Mise en forme conditionnelle", saisissez les paramètres comme ci-dessous : 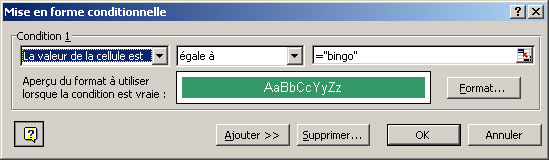 Vous pouvez ajouter une condition pour mettre par exemple "Essaye encore" en rouge. Recopiez cette formule dans les autres cellules de vérification en changeant la condition du SI (la où il y a "Joe Dassin") par la réponse à votre question. 3. 5. Calcul du total
Dans la cellule "B2", saisissez la formule suivante : =NB.SI(A:A;"";"Bingo")
La fonction NB.SI compte dans la colonne A le nombre de Bingo. 3. 6. Protéger le document
Une fois toutes ces opérations faites, dans le menu "Outils", "Protection", choisissez "Protéger la feuille" et saisissez un mot de passe. En fonction des versions d'Excel, vous devrez sélectionnez le verrouillage pour les formules. Ensuite, dans le même menu, choisissez "Protéger le classeur" avec un mot de passe la encore (sinon le fichier excel est lisible dans un éditeur de texte standard. C'est terminé, votre questionnaire est prêt et il n'est pas possible, à moins d'avoir le mot de passe, de trouver les réponses au questionnaire... 3. 7. Fin
Le fichier tutorielquiz.xls qui est le test associé à cette page a pour mot de passe "hobbesworld". |
