Les images en HTMLPage associée : les liens 1. Ajout d'une image dans une page web
Les images sont très utiles à un site web pour être plus fun, plus dynamique, plus attrayant, mais attention à ne pas le rendre pour autant trop lourd au chargement, ou impossible à lire à cause de la lourdeur de l'affichage. La balise d'insertion d'une image dans une page HTML est la suivante : <Img Src="Nom_Fichier">
Cette balise n'a pas de balise de fermeture... La raison est simple : on souhaite juste ajouter une image. Il est donc logique de ne pas avoir une ouverture et une fermeture, mais juste de préciser où on souhaite ajouter l'image et où aller la chercher (chemin ou URL). Exemple <Img Src="./images/princessmononokesml.jpg">
<Img Src="./images/princessmononokesml.jpg" Width=120 Height=175 Hspace=5 align=right> <Img Src="http://www.hobbesworld.com/html/images/princessmononokesml.jpg"> Ceci a pour résultat : 
2. Les options
Align : à utiliser pour mettre plusieurs lignes de texte à côté d’une image sans faire de tableaux. Alt : Permet d'ajouter un commentaires sur une image. Ce commentaire est affiché si l'image n'est pas chargée. Border : largeur de la bordure autour de l'image (en cas d'utilisation de lien, cette valeur prend toute son utilité). Height : hauteur de l’image (par défaut, l’image est à sa bonne taille) Hspace : distance horizontale avant l’affichage du texte Src : Chemin d’accès au fichier à afficher (*.gif, *.jpg sont les deux extensions qui peuvent être affichées) Title : Permet d'ajouter un commentaires quand l'utilisateur passe sa souris sur l'image. Usemap : Permet d'utiliser des images réactives, appelées images mappées. Vspace : distance verticale avant l’affichage du texte Width : largeur de l’image (par défaut, l’image est à sa bonne taille) Dans le chemin d'accès, on peut aussi bien mettre un chemin relatif ("../../images/std/accueil.jpg" ou "images.gif") qu'une URL complète ("http://www.hobbesworld.com/html/images/princessmononokesml.jpg"). Ceci dit, si l'image se trouve sur le site utilisé, il est préférable de mettre le chemin relatif pour des raisons de temps d'accès. Il est conseillé de fixer les tailles de l'image dans les propriétés (Width et Height), car ainsi, si l'utilisateur ne charge pas l'image (option désactivée dans la navigateur, ou le fichier est absent), la présentation est conservée ! 3. Les alignements verticaux
Voila les différents alignements que vous pouvez obtenir avec l'option 'align' :
Les alignements avec les valeurs left et right sont traitées plus bas dans la partie "Affichage de plusieurs lignes à côté d'une image". Ces alignements peuvent varier en fonction du navigateur utilisé, il est donc intéressant de faire les tests avec les dernières versions de chaque navigateur ! 4. Ajout d'une image avec un lien
Dans ce cas, l'image est considérée comme un bloc de texte, c'est-à-dire qu'il suffit de mettre la balise de lien autour de l'image. <a href="/index.php"><Img Src="/images/std/imagetest.jpg" border=1></a>
<a href="/index.php"><Img Src="/images/std/imagetest.jpg" border=0></a> Ce qui a comme resultat : 

5. Plusieurs lignes à côté d'une image
Il faut pour cela utiliser la balise Align. Ces valeurs peuvent être right ou left. Les autres options du Align permettent de préciser un alignement par rapport au texte (voir paragraphe plus haut sur la partie "alignement d'une image"), donc ne correspondent pas à notre exemple.  Petit exemple d'affichage d'une image,
alignée à gauche, mais sans espacement (le texte est collé à l'image) Petit exemple d'affichage d'une image,
alignée à gauche, mais sans espacement (le texte est collé à l'image)Le code est : <Img Src="/images/std/imagetest.jpg" title="Exemple 1" Border="0" align="left">
Le texte est affiché sur plusieurs lignes à côté de l'image. Petit exemple d'affichage d'une image,
alignée à droite, avec espacement (le texte est espacé par rapport à l'image) Petit exemple d'affichage d'une image,
alignée à droite, avec espacement (le texte est espacé par rapport à l'image)Le code est : <Img Src="/images/std/imagetest.jpg" title="Exemple 2" Border="0" align="right" HSpace=5 VSpace=5>
Le texte est affiché sur plusieurs lignes à côté de l'image. 6. Les Images mappées
6. 1. Exemple
Les images mappées se font en 2 étapes. Il faut définir les différentes zones réactives de l'image dans la balise <map>, puis ajouter l'option usemap dans la balise <img>, ce qui donne un code du style : <Img Src="/images/films/small/princessmononokesml.jpg" usemap="#Map1"> Ce qui donne comme résultat :<map name="Map1"> <area shape="rect" coords="0,0,10,10" href="/films/princessmononoke.php" target="_new" alt="Princess Mononoke" title="Princess Mononoke - haut gauche"> <area shape="circ" coords="50,50,20" href="/films/princessmononoke.php" target="_new" alt="Princess Mononoke" title="Princess Mononoke - milieu"> <area shape="poly" coords="100,100,125,175,75,175" href="/films/princessmononoke.php" target="_new" alt="Princess Mononoke" title="Princess Mononoke - bas droit"> </map>  Voici une autre image ou j'ai juste dessiné les zones réactives ci-dessus. Ces zones réactives sont délimitées par le trait bleu. 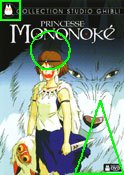 Ces zones apparaissent car elles sont ainsi définies dans l'image, car il n'est pas possible de les faire apparaître directement grâce au map, ou je n'ai pas trouvé ! 6. 2. Options pour les images Mappées
Donc, comme vous avez pu le voir, la balise <map> permet de définir la liste des zones réactives d'une image. Chaque zone est, quand à elle, précisée par la balise <area>. Le nom fixé dans la balise <map> est celui utilisé dans la variable "usemap" de <img>, avec un dièse d'écart comme dans l'exemple ci-dessus. La balise <area> comporte ces différentes options :
|

 sans option d'alignement.
sans option d'alignement. sans option d'alignement.
sans option d'alignement.